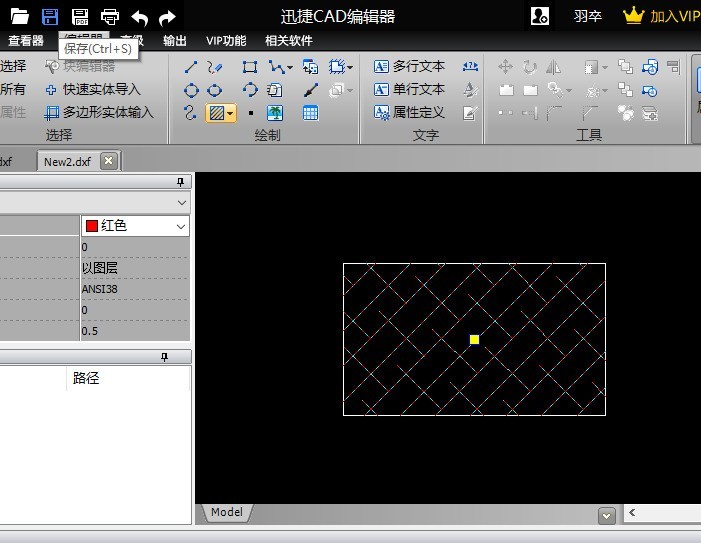导读 今天小编跟大家讲解下有关CAD中如何进行图案填充? ,相信小伙伴们对这个话题应该也很关注吧,小编也收集到了有关CAD中如何进行图案填充?
今天小编跟大家讲解下有关CAD中如何进行图案填充? ,相信小伙伴们对这个话题应该也很关注吧,小编也收集到了有关CAD中如何进行图案填充? 的相关资料,希望小伙们看了会有所帮助。
CAD中,在使用CAD绘制好图形之后,一般都会给图形进行填充,设计师们一般都是使用到填充选项,这些都是用来进行填充图案的,那怎么在CAD中图案填充呢?本编教程就来教教大家具体操作方法。想要了解的朋友可以来看看。

步骤一:首先还需要借助CAD编辑器来进行图案填充,那我们就可以安装好一个CAD软件来进行使用。安装完成后双击鼠标左键进行打开。就可以进入到CAD的操作窗口了。
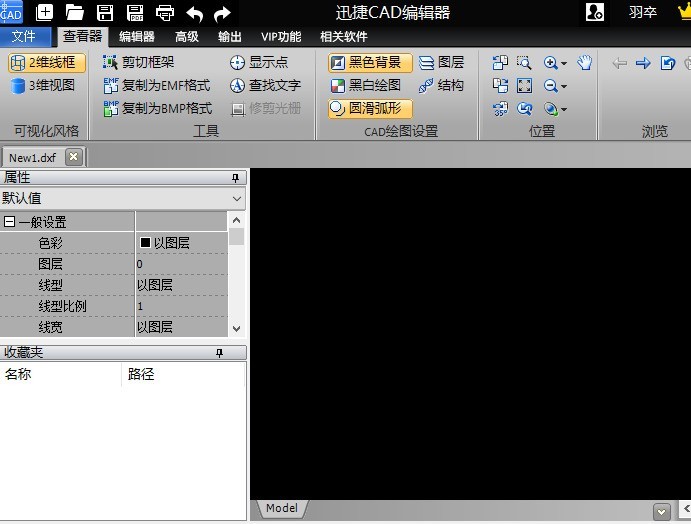
步骤二:然后,在软件上方中的选项卡中,需要将选项切换到“编辑器”选项栏中,在其绘制工具栏中在选择“图案”选项,创建一个图案、视图与过渡色填充。
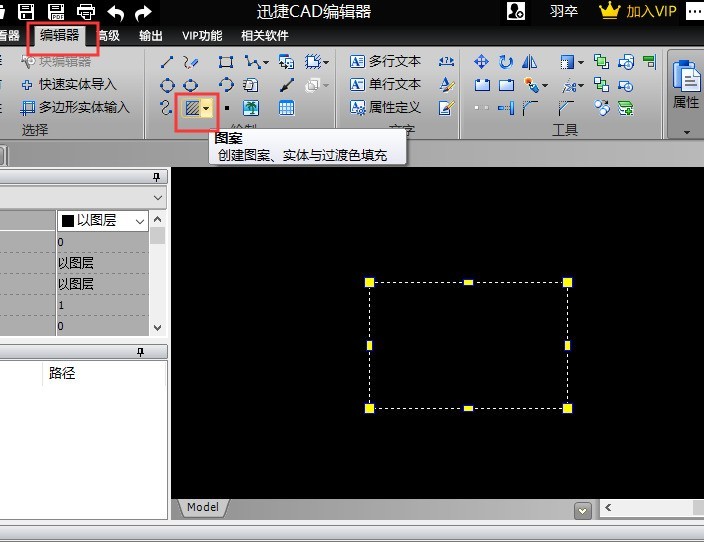
步骤三:选择好后,在界面弹出的“边界图案填充与过渡色”碎花款中,在选择其中的“填充”选项,在图案的后面在点击一下“…”按钮,之后界面会跳转到“填充图案板”中,选择一个要填充图案的样式,在点击右下方的“OK”按钮。
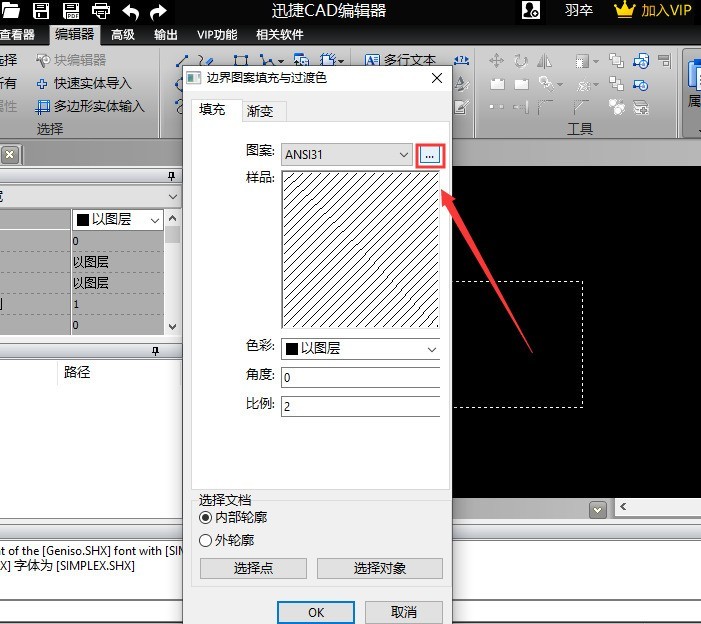
步骤四:之后界面会跳转到“填充图案板”中,选择一个要填充图案的样式,在点击右下方的“OK”按钮。
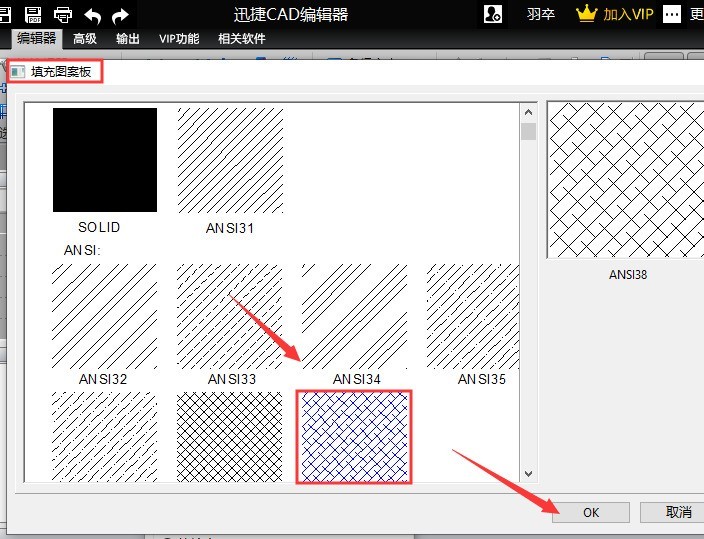
步骤五:最后,在点击“色彩”选择,在其下拉栏中选择需要填充图案使用到的颜色,之后鼠标在点击“选择点”选项,之后在点击“OK”按钮选项。
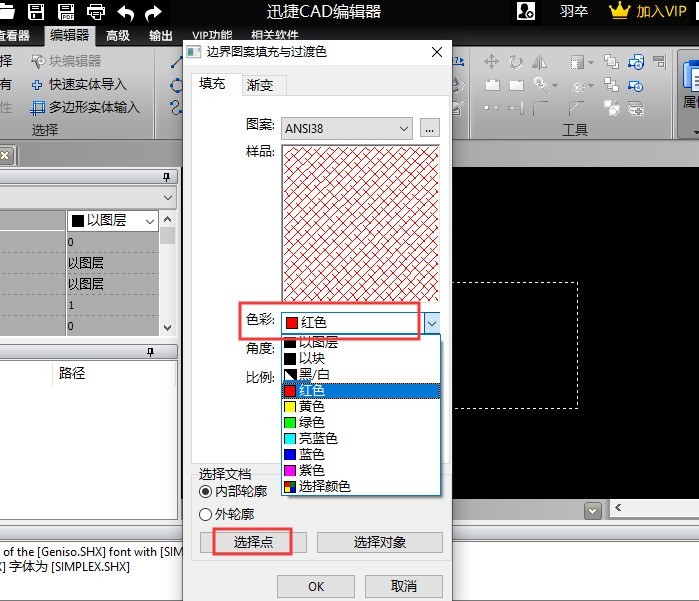
步骤六:接下来,就可以看到需要填充的图案以及填充完成了,以下就是填充图案后的效果,想要进行保存的可在点击软件左上方中的“保存”按钮进行保存文件就可以了。