微软计划在下一版Windows 10中发布主要的新功能。新功能之一使用户可以控制Internet上的媒体自动播放。
如果您可以访问最新的Windows Insider版本,则可能已经注意到Microsoft Edge进行了大量改进。
新选项之一是为媒体配置自动播放规则的新控件。默认设置是允许自动播放,但是您可以对其进行修改以阻止自动播放。
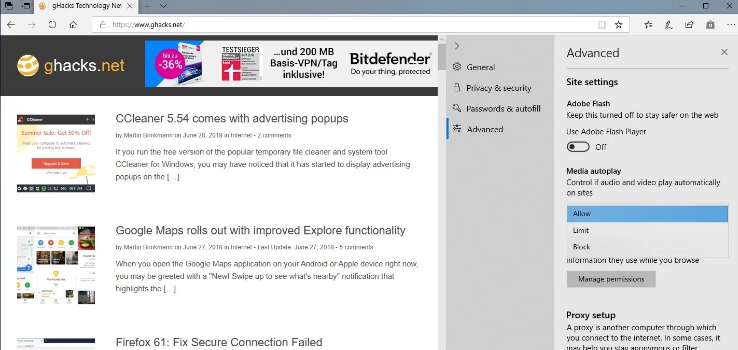
自动播放很有用,例如,当您单击视频链接时,您可能希望视频在链接的页面上自动播放。但是,在某些情况下,例如在主要内容内或侧边栏中显示自动播放的网站上,自动播放可能会令人讨厌。
Microsoft不是第一个引入自动播放控件的浏览器开发人员。Google 在2018年为Chrome添加了用于控制音频和视频播放(位于标志后面)的选项,并于当年晚些时候推出了基于规则的自动播放自动阻止功能。
Mozilla 在2015年向Firefox添加了HTML5视频自动播放阻止功能,并且诸如Autoplay Stopper之类的扩展程序也向各种浏览器添加了该功能。
在Microsoft Edge中禁用媒体自动播放
微软边缘媒体自动播放
Microsoft Edge将包含一个选项,用于阻止媒体自动播放或在Windows 10的下一个功能更新发布时对其进行限制。下一个功能更新将在2018年9月/ 10月发布,但是您现在可以在Insider Builds中立即测试该功能。
打开Microsoft Edge Web浏览器。
单击菜单图标(三个点),然后选择设置。
切换到“设置”中的“高级”类别。
在打开的菜单中找到“媒体自动播放”。
将自动播放功能设置为允许,限制或阻止。
您可能想知道限制和限制之间有何不同。Limit会阻止所有仅播放声音的视频,同时会阻止所有自动播放的媒体。
允许-当前默认值。选项卡在前景中时,Edge会播放所有媒体。
限制-Edge播放没有声音(或静音)的自动播放媒体,但阻止有声音的自动播放媒体。
阻止-边缘会阻止所有自动播放的媒体,无论声音大小如何。
Microsoft Edge显示一个播放图标,您需要单击该图标才能播放媒体。
边缘自动播放被阻止
Microsoft指出,如果您将媒体自动播放设置为阻止,则某些站点可能无法正常工作。如果是这种情况,或者您希望某些站点始终自动播放媒体,则可以为各个站点自定义权限。
只需单击地址左侧的图标即可开始。
边缘视频自动播放
激活图标时,Edge会显示有关网站所有者和网站权限的信息。
您可以直接更改网站的自动播放设置,例如,从允许更改为阻止。
单击媒体自动播放设置将显示用于为该特定站点配置媒体自动播放的选项。
边缘自定义自动播放
因此,如果遇到Edge中自动播放媒体的限制或阻止设置的麻烦,或者希望站点始终自动播放媒体,则可以使用提示来进行操作,而无需全局更改设置。
单击管理权限将显示所有具有自定义权限的站点。您可以使用它轻松删除单个权限或所有权限。
边缘管理权限
结束语
在我看来,让用户控制自动播放媒体始终是一个好主意。虽然Edge用户必须等待Windows 10版本1809才能使用该功能,但该版本仅几个月之遥。
