如今,动画GIF虽然主要用于模因和即时消息传递,但可以通过多种方式使用。您可以使用它来创建教程或演示或广告,甚至可以将其用于技术支持。
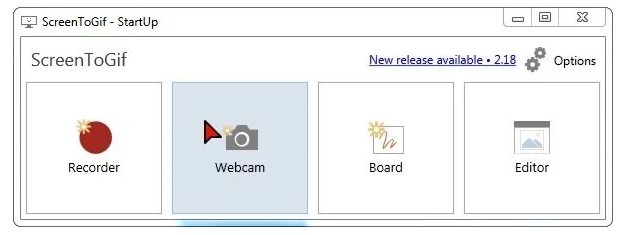
您甚至可以在YouTube视频中使用GIF,尽管您可能想添加一些音乐或录音以保持听众的愉悦。但是问题是:如何在计算机上创建GIF?
您不需要Photoshop或视频编辑器,也不需要任何特殊技能,甚至不需要花一角钱。您可以使用ScreenToGif免费创建动画GIF。它是一个开源应用程序,可让您记录屏幕内容并将其保存为GIF格式。
它确实支持其他格式,例如APNG,PSD,AVI视频,并且还允许您将每个帧另存为单独的图像,或者可以使用该程序进行编辑(并在以后恢复编辑)的项目。
提示:我们回顾了我们创建动画gif的程序的合理份额。您可能需要查看我们对Instagiffer,QGifer或GifCam的评论。如果您正在寻找一个从视频创建GIF动画的程序,请查看openAviToGif。
介面
ScreentoGIF主界面
ScreenToGif的开始屏幕具有一个简单的界面,其中包含4个选项:录像机,网络摄像头,面板,编辑器。每个都有自己的UI。
记录器是应用程序的主要功能,也是您用来捕获屏幕内容的主要功能。选择“记录器”会打开一个窗格,类似于相机的取景器。您的录制内容不一定非要全屏显示,您可以调整此窗格的大小并将其放在要录制的内容上。调整记录器窗口的大小有几个不同的选项,最简单的方法是单击并拖动边缘。
您可以在记录器的右下角手动设置宽度和高度(以像素为单位)。如果要记录特定程序的窗口,则可以单击并按住十字准线按钮,然后将鼠标悬停在要捕获其内容的程序窗口上,然后放开鼠标按钮。
记录按钮开始捕获,而停止按钮结束捕获(并打开编辑器)。您可以从工具栏中选择最大fps(每秒帧数从1至60)。您可以从齿轮齿轮图标访问记录器的设置。
提示:使用F7录制并使用F8停止。
您可以启用/禁用各种选项,包括鼠标光标,鼠标单击,屏幕放大镜以及其他各种选项。
备用记录器UI
ScreentoGIF备用用户界面
可以从ScreenToGif的选项启用备用录像机界面。它非常小,可以放在屏幕上的任何地方。它具有与默认界面几乎相同的选项,唯一的区别是下拉菜单,您可以使用该菜单进行以下选择:记录区域,窗口和屏幕。记录区域选项易于使用,只需绘制一个矩形,它将在其边界内记录内容。
其他主屏幕选项
网络摄像头记录仪完全按照其名称的含义运行,即从计算机的网络摄像头捕获内容。
“板”选项将打开一个绘图板,您可以在其中徒手绘制或书写内容并进行记录。如果您熟练,可以制作很酷的卡通漫画,尽管选择非常有限。
ScreenToGif编辑器
ScreentoGIF是一个开源屏幕录像机
这是ScreenToGif的次要功能,可用于编辑已录制的内容。尽管看起来有些令人生畏,但实际上它非常易于使用。UI的主要区域移动以显示菜单栏中的相应选项。
屏幕底部有一个时间线,显示记录内容的每一帧。您可以使用其下方的选项,其中包括水平滚动条,用于跳至下一帧/上一帧/开始/结束帧,浏览内容的每一帧的按钮。“文件”菜单可用于开始新的录制,添加现有的录制或保存当前项目。您也可以从此处加载文件或最新项目。
提示:未保存的项目将被暂时保存,并且可以在编辑器中的“最近的项目”选项中访问几天。但我仍然建议您手动保存项目。
“主页”选项卡是基本查看/编辑选项(例如缩放,调整大小,撤消/重做,剪切/复制/粘贴,全选等)的主页。您可以从当前菜单中以所做的所有编辑来预览其当前格式的录像。播放标签。“编辑”选项卡可用于删除帧,删除任何重复项,减少帧数,设置帧的延迟选项。
提示:通过删除不需要的帧,尤其是与上一帧没有什么不同的帧,可以显着减小输出文件的大小。
“图像”选项卡是无价的,因为您可以使用它向录制内容添加图像/文本水印。它还提供了更多选项,例如添加文本,标题,标题,形状,旋转,调整大小,裁剪等。您可以从其同名标签中向记录添加过渡。最后,“统计信息”选项卡对于了解记录中有多少帧,总持续时间,帧大小等很有用。
完成项目
完成编辑后,转到ScreenToGif中的主页选项卡,然后选择另存为。这将在右侧打开一个窗格,您可以在其中选择希望将内容保存为的格式。您需要选择要在其中保存输出文件的文件夹,并给您的录音起一个名字。
GIF动画有5种编码选项:2.0、1.0,System,FFmpeg,Gifski。后两个依赖编解码器,而前两个则使用程序自己的编码器。我发现这些是最好的选择。它们使您可以手动调整GIF的质量,在无限循环选项或有限数量的循环之间进行选择。
默认情况下,ScreenToGif使用1.0编码器,但我更喜欢使用2.0,因为它可以更好地优化文件,从而减小文件大小。选择保存选项,然后等待程序对其进行处理,GIF即可使用,例如,您可以将GIF附加到电子邮件,IM,Twitter,Facebook中。
Windows 10启动时,我的一些新朋友问我如何执行此操作,如何启用该操作等。自2014年首次发布Insider Preview以来,我一直在使用该操作系统,因此我发现,通过可视化指南帮助他们比通过聊天向他们解释要容易得多。例如,如何更改Windows 10中的默认应用程序。那是我开始使用屏幕录制的GIF的时候,尽管我使用的是其他程序,但是在朋友向我推荐ScreenToGif之前。
您可以gHacks所遇到的程序前面,这是哪个正在充电,在微软商店假的开源应用程序的牺牲品。
