在Windows中创建文件夹内容列表非常容易。您所要做的就是启动命令提示符并输入一个简单的命令:dir> FILENAME.txt。
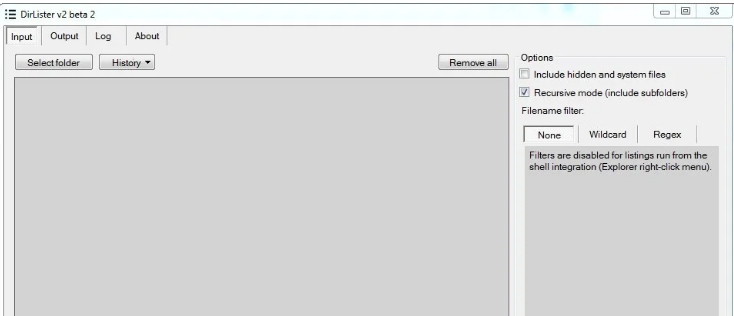
这样做会运行命令dir,但不是将其在命令提示符窗口中回显,而是将输出重定向到文件filename.txt中。
生成的文本文件对于大多数人来说可能就足够了,但是如果您有大量的子文件夹和文件,您可能想要更好的东西。
DirLister打印文件和文件夹列表
我建议使用开源目录打印机DirLister。从版本1(至今仍安装v 1.0)开始,我就一直在使用该应用程序,当时它只能以HTML和TXT格式保存列表。
DirLister现在处于beta版本2。几个月前,我对其进行了测试,发现它与众不同。很好。它具有更好的界面和更多选择。
这是一个比较屏幕截图,向您展示我的意思。
DirLister界面和基本用法
DirLister中有4个选项卡:“输入”,“输出”,“日志”和“关于”。您将几乎只使用其中的前两个。使用“输入”选项卡中的“选择文件夹”按钮导航到要打印的文件夹。现在,转到“输出”选项卡,然后选择应在其中保存输出文件的文件夹。
提示:DirLister支持拖放选择文件。
“开始”按钮(在各选项卡之间保持不变)可用于启动目录打印过程:等待它完成。
“输出”选项卡具有一个预启用的选项,可在创建输出文件及其对应的应用程序后打开该文件。您可以根据需要禁用此选项。例如,HTML选项是默认选项,它将在Web浏览器中打开文件。
高级选项
DirLister通配符示例
输入选项卡具有包含隐藏/系统文件的选项。您可以将程序设置为使用递归模式打印子文件夹及其内容。有几个搜索过滤器(通配符和正则表达式)。同样也支持高级搜索,例如,当您只想打印PNG格式的文件列表时,请将* .PNG添加到通配符。
提示:您可以为所需的扩展名设置任何通配符。
“输出”选项卡允许您以6种格式打印列表:HTML,TXT,CSV,XML,JSON和MD。
提示:您可以选择多种格式来打印输出。
输出文件可以稍微自定义。默认情况下,它包括文件名,文件大小和文件夹的完整路径。但是,您可以选择禁用文件大小选项。您可以在DirLister中切换的其他选项包括创建/修改的日期和媒体信息(例如分辨率,帧速率,音频比特率,采样率)
上下文菜单
DirLister是一个开源程序,可以打印文件和文件夹列表
DirLister 2是便携式的,但是您可以从“输出”选项卡启用Windows File Explorer的上下文菜单。它确实有一些限制,其中最引人注目的是过滤器。当您使用DirLister上下文菜单时,将完全禁用这些功能。为了获得最佳效果,我建议在使用菜单之前设置程序的默认选项。
启用菜单选项后,打开“文件资源管理器”,然后右键单击任何文件夹。选择DirLister(列表文件)选项。它将创建输出文件并在相应的应用程序中打开它(如果启用了该选项)。您可以选择启用“打开UI”选项以显示程序的界面,而不是让它在使用上下文菜单时以静默方式创建列表。创建列表时,可以切换的另一个选项是“显示进度窗口”。
如果您正在寻找文件比较程序,Martin 在这里已经写了一些。卡伦的目录打印机是另一个出色的应用程序,您可以使用它来打印文件夹的内容。但是它比DirLister提供的功能更多。
